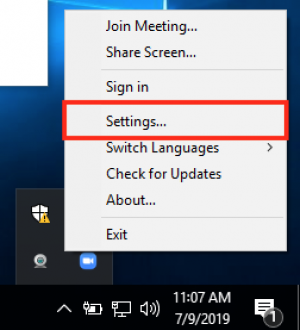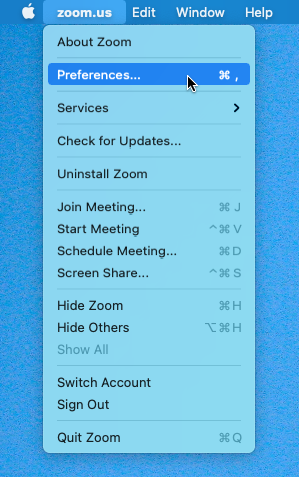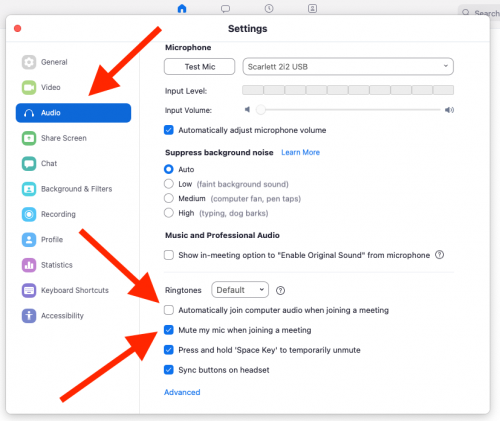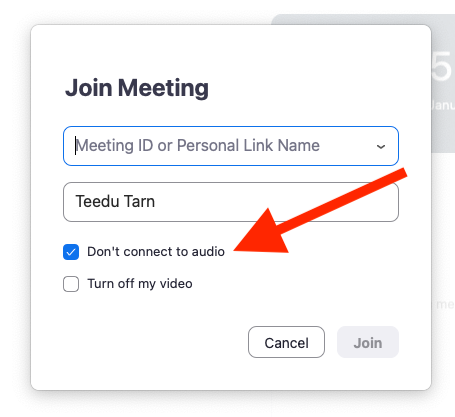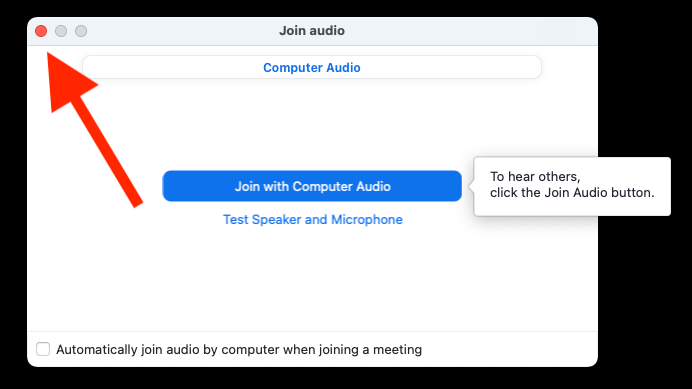For rehearsals, it’s very important to set Zoom’s audio settings correctly so the program does not interfere with Jamulus or create feedback/echo issues.
Here are the steps:
Set Preferences (do this only once)
- Launch the Zoom application (but do not log in to a meeting).
- On a PC: Click the arrow in the task bar, right-click on the Zoom icon, and choose Settings.
On a Mac: Click zoom.us in the menu bar and choose Preferences.
3. On both PC and Mac: In the box that appears, click Audio in the left sidebar and scroll down if necessary to find these two check boxes:
-
-
- Make sure to UNCHECK “Automatically join computer audio when joining a meeting.”
- Make sure to CHECK “Mute my mic when joining a meeting.”
-
4. Close the Settings window and quit Zoom.
Adjust Settings (do this each time you join a meeting)
- If you see this box when joining a meeting, make sure to CHECK “Don’t connect to audio.”
2. If you see this box after joining a meeting, make sure you DO NOT CLICK the “Join with Computer Audio” button. Just click the red dot in the upper left corner (Mac) or X in the upper right corner (PC) to dismiss the box.
That’s it!
Questions?
PC: Howie Howie.Seay@bd.com
Mac: Michael michaelzuzel@gmail.com