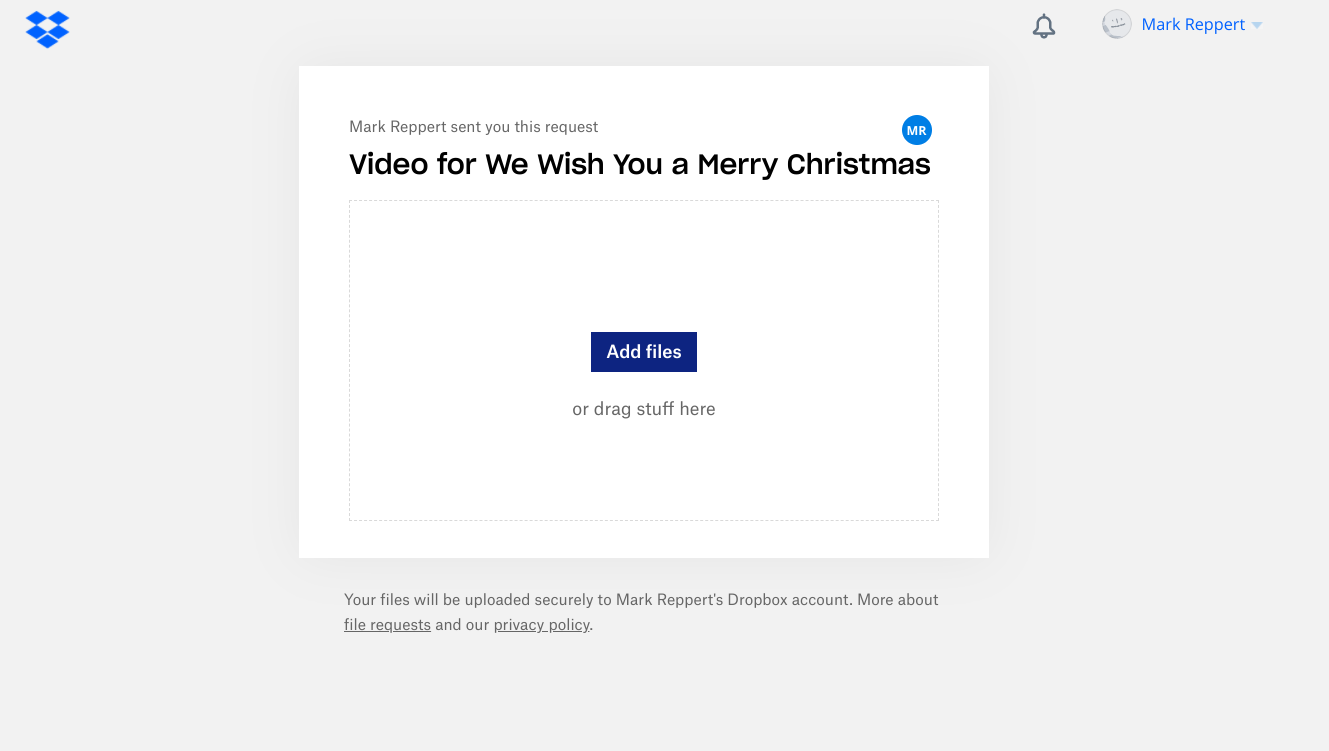Introduction
Introduction
Most of the songs we present in our online performances include video inserts of the singers. We make these videos separately from recording the audio—basically, we lip-sync to our own voices. Mark then takes all the videos, synchronizes them with the music, inserts them into the song video, and voila! A virtual concert.
Making these individual videos isn’t difficult, but it does mean using some digital tools in a way that might be unfamiliar to you. With practice, you’ll have no problem at all.
The important thing is not to let the process stress you out! The whole idea is to give our audiences an inspiring, joy-filled performance. Think about what each of these songs is saying, and let your facial expressions and energy reflect it.
What you will need
- A video recording application. Every smart phone has one, as do Apple and Android tablets and most laptops. Desktop computers (other than the iMac) might not have a camera, so you’ll need to check. Most smart phones have an app called Camera (surprise!) that also records video. You’ll also need a place to securely set your device so that it’s more or less eye level. No hand-held selfies, please!
Here are some links that can help you get started:
How to take videos on an iPhone (or iPad)
How to record video with an Android phone
Using Photo Booth on a Mac
How to use the Camera app in Windows 10 or Windows 8.1
- A way to listen to your vocal recording as you create the video. You’ll make your video after you’ve recorded your part on Soundtrap, so you need to be able to play that audio recording while shooting the video. That’s a challenge on a single device. Many have found it easiest to play the recording on one device (a PC or tablet, for example) while recording the video on another (a smart phone maybe).
- A place to make the video. A blank background in a neutral color (light or dark) is best. Lighting is important, so make sure windows and bright light sources are in front of you or to the sides—NOT behind you. We want everyone to see your beautiful face, so make a test recording to ensure your “movie set” will allow us to do that.
- Concert attire. Actually, you need to be in your formal duds only from the waist up. Many of us (OK, just me, Michael) believe that singing without pants improves our intonation. (Note from Mark: “That’s probably not true, Michael.”)
Make your video
OK, let’s do this!
-
Get dressed in your concert outfit.
-
Stand in front of your background, head up and shoulders back, and light yourself well.
- Make sure to record in landscape (horizontal) view. If your smart phone is in the upright position, you’re doing it wrong!
-
Fill the video frame with your head and upper body. (See the photo of Cynthia below? That’s what we’re looking for.) If you don’t have someone to assist, you’ll need to make some practice recordings until you get the framing right.
- If you haven’t memorized your music, print the lyrics on a cue card and place it right behind the camera. It’s better than looking down at your score.
- Don’t use headphones. The audio that’s created here won’t be used, so background noise isn’t important. You don’t even have to actually sing if you don’t want to—just try to closely match your mouth movements to your recorded voice.
-
Start recording video, and stand with a pleasant (or passionate) expression for at least 2 seconds BEFORE starting the Soundtrap recording. This juggling act might be the most challenging part of the whole process! Try to figure out a way to turn on the audio without bending over. (One suggestion: Play the Soundtrap recording on your phone, which if held in your hand won’t be visible.)
- Lip sync with passion!
- Repeat until you get a video that makes you happy.
Send your video
After you are satisfied with your recording, you’ll send it to Mark. There are three ways to do this:
Send your video file to DropBox
- Go to the app on your phone or computer where you can see your new video (usually called Photos or Gallery, depending on your device).
- Share it to your favorite place to save files. This might be your computer’s Downloads folder or Dropbox—again, this will depend on what device you’re using. The goal is to get the video in a place where you can easily upload it to Mark, which tends to be easier on a Mac or PC than on a phone or tablet.
- Mark will send an email with a special Dropbox link just for videos for each particular song. Clicking on the link will open your browser to a page that looks like this:
-
Click “Add files” and then “Files from Computer.”
- 3/12/21 UPDATE: It appears that Dropbox now requires you to register as a user—and in the case of the iPhone, to download the Dropbox app—before you can add files. So if you are not currently a dropbox user, these added steps will be necessary before you can proceed.
-
Browse and find the video file. It should have an extension of either .mp4 or .mov.
-
Double click the file or drag it into the window. The upload will begin. This should take a few minutes. When it’s done, you’ll see a screen that says “Finished uploading. We’ll let Mark Reppert know you uploaded files.”
-
Pat yourself on the back!
Note: iPhone/iPad users can access their Photos directly from the Dropbox link Mark sends out. So simply click “Add files,” select Photo Library, and select the video. Add your name and email address, and click “Upload,” and you’re done.
Share your video using Google Photos
For this, you’ll need to have the Google Photos app on your device and allow it to access your photos.
- Open Google Photos.
- Select the video file.
- Tap the Share icon.
- Click “Share to …”
- Click Mail or Email.
- Send to markreppert@gmail.com.
Send your video file via email
Note: At first glance, this might seem to be the easiest option. Unfortunately, video files are large, and not every email server will send them through. So consider this a last resort.
-
From the Photos or Gallery app, share the video file to email.
-
Input Mark’s email address: markreppert@gmail.com
- Hit “send” or “share.”
- Hope for the best.
Questions about any of this? Contact one of the “tres techies”:
Howie (for PC users) Howie.Seay@bd.com
Michael (for Mac users): michaelzuzel@gmail.com
Mark (for everyone) markreppert@gmail.com